How to Add Zoom Participants in vMix as Clean Inputs
One of the challenges facing live stream producers since the COVID pandemic is how to get high-quality recordings or live presentation feeds from remote presenters using their webcams. There are a few DIY solutions for presenters to self-record, including the free Logitech Capture (if the presenter has a supported Logitech webcam like the C920 HD Pro or above) and the paid solution of Riverside.fm. Each has their own pros and cons, but ultimately asking a presenter to self-record without assistance leaves some of the basic but important composition details in the hands of the presenter.
As much as we prep presenters with instructions to mount the camera at eye level, frame their eyes so they are between 2/3 and 3/4 up the frame, avoid backlighting, and clean up their background, we still have presenters arrive “ready” to present with the camera pointing up their nose, eyes in middle of the frame, in front of a bright window, and with visible clutter in the background. The same expectations can be set for great audio, yet still result in presenters relying on laptop microphone audio when they have higher signal-to-noise ratio microphone options available to them or attempting to record a presentation from a noisy environment.
MS Teams has been my go-to presentation recording or live presentation option. In my workflows, we use NDI in Teams to send clean audio and video to vMix. The clean part is important because it means there are no Teams-generated overlays like a name or internet connection icons, and I’m not simply screen capturing the signal, which can also capture mouse movement and other windows can enter the screen recording frame.
Up until recently, we have avoided using Zoom as a recording or live presentation option, despite it being the market share leader in the video conferencing SaaS space. Some producers were able to use Zoom Rooms, if they used Liminal ZoomISO software, and were Mac-based producers. I’m a vMix user on Windows, so the ZoomISO workflow wasn’t an option for me. (A few notes on Liminal ZoomISO: Zoom Rooms is a different offering than Zoom Meetings, Zoom purchased Liminal in 2001, and Zoom ISO v2 is a paid SaaS application with a monthly license.)
Enter vMix 27 and its New Zoom Plugin
With the release of vMix 27, Windows producers can now get clean Zoom Meeting inputs in vMix. The best part is that there are no additional upfront or monthly subscription costs to vMix 27users with an HD, 4K, Pro, or Max license. All that is required is to download the Zoom Plugin for vMix.
If you purchased vMix in the last 12 months you can upgrade to vMix 27 for free, otherwise the cost to upgrade from an older version is only $60 USD.
Step 1: Upgrade vMix
To begin, upgrade vMix to version 27 and install the Zoom Plugin for vMix using the download link.
Step 2: Adding Zoom Input
In vMix, click on Add Input and then select Zoom. Click OK to add a Zoom input. A new input will appear called Zoom, with a blue banner displaying the message Click here to Connect.
Click on the blue banner. This launches the Zoom Setup window shown in Figure 1. Click Login to sign into Zoom. You’ll be prompted to enter your email and password, and then to allow vMix the permissions it needs.
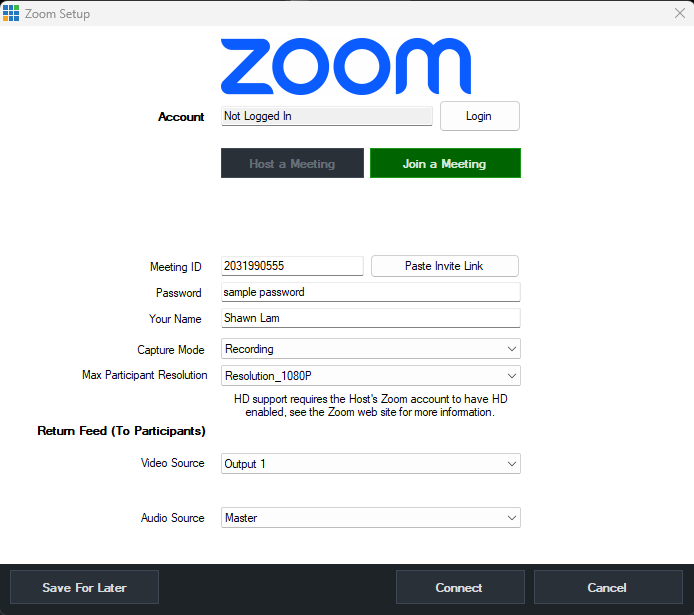
Figure 1. The Zoom Setup window
You can then choose to Join a Meeting or Host a Meeting. To join a meeting, click Join a Meeting and manually enter the Zoom Meeting ID and Password or copy and past an invite link by clicking on the corresponding button.
To host a meeting, click Host a Meeting and select the meeting from the drop-down menu that you previously scheduled in Zoom, or click the “Click here to create a new meeting via the Zoom web site” link.
Once the login process is completed, you can close the browser and return to vMix.
Step 3: Setting Zoom HD Quality
If you have a paid Zoom account, you may have the option to enable HD resolutions. In the Zoom Settings > In Meeting (Advanced) menu, toggle the Meeting-HD Video Quality on and select 720P or 1080P. You will also want to instruct presenters to enable HD on their end by clicking the up arrow on the video camera icon and selecting video settings. Under the camera, select HD.
Step 4: Zoom Setup
Back in the Zoom Setup dialog shown in Figure 1, enter your Name and Select Recording or Streaming in the Capture Mode. These selections will ask the Zoom Host for permission to record or live stream the meeting. If one setting doesn’t work, you can try the other setting.
Next, select the Max Participant Resolution. You are limited to 30Mbps or total bandwidth, which works out to about 9 inputs and 1 output at 1080P resolutions. Free Zoom accounts support 360P per participant while Pro accounts are limited to 720P resolutions, and Business, Education, and Enterprise accounts can have either 720P or 1080P resolutions.
Set Return Feed (To Participants). Typically, the Video Source would be the Output 1 (Program), but you can set it to a different feed if that makes more sense in your workflow. This is what Zoom Participants see as your video feed.
By default, the Audio Source is set to Master, but you can also set it to a different audio bus. If you leave vMix set to the default audio bus of Master, vMix automatically sends a mix-minus signal. This means the Master Mix is sent, minus the Zoom inputs. This is important to avoid duplicate audio and Zoom participants hearing their own voice back with a slight processing delay.
Step 5: Zoom Manager
Right-click the Zoom input to launch Zoom Manager (Figure 2). You can see a list of Zoom Participants that are already vMix inputs at the top, along with their input resolution and fps. On the right side, you can see all available Zoom participants. A red dot next a participant denotes they have already been added to Zoom.

Figure 2. Zoom Manager
To add more Zoom participants to vMix, right-click the participant’s name and add them as a new input or assign the participant the to an existing input. At the bottom of the window, you chat with the participants.
Step 6: Zoom Input Options
Once you have added all your Zoom participants as inputs in vMix, right-click the input for more options. This opens the popup menu shown in Figure 3. Disconnect ends the Zoom meeting if you are the host or leaves the meeting if you are a participant or presenter.

Figure 3. Additional Zoom participant options in vMix
You can set Participant Source to Default (first participant that joined), None, or a specific Participant.
You can set Participant Source Type to Video, Audio, or Auto. If a presenter is sharing a screen, you can capture both their Video and Share at the same time by creating two inputs for that participant and setting the source of one to Video and the other to Share.
You can also restrict the participant resolution if needed, change the audio source (Isolated, Mixed, or Share), and meeting settings (original sound quality for musicians).
Step 7: Sending Individual or Composite Zoom Input
Once you have added one or more Zoom inputs into vMix, you can send individual inputs full screen to the program, or you can composite a picture-by-picture image by adding the Zoom input(s) as layers (Figure 4).

Figure 4. Adding Zoom inputs as layers in vMix
Final Tips
You can also add Zoom chat to vMix using vMix Social. There are several GT Social templates to choose from. When a Zoom participant raises their hand, their vMix input displays a blue banner with white text indicating that a hand is raised. This can help identify participants who are likely to be on-camera next.
Related Articles
Are you curious as to what the AWS EC2 server is all about and what it can do for you? Let's say that your current computer setup is subpar or perhaps you need a second unit for remote production using vMix. The EC2 is a viable answer.
23 Sep 2022
At present, Microsoft Teams and Skype for Business are the only two videoconferencing apps that support NDI. We have built our remote streaming solutions around Teams. Here's how it works.
17 May 2021
Zoom has become the go-to communications tool for everything from business meetings and conferences to online learning and virtual happy hours. We talk to CTO Brendan Ittelson about the company's remarkable growth and its plans for the future.
01 Feb 2021
Imagine getting multicamera results from a single camera that doesn't require an operator. Well, it's a reality: With vMix, producers can get a single 4K video camera to act like multiple virtual HD video cams.
11 Jan 2017
Our reviewer puts the vMix GO to the test and finds it an affordable, portable, SDI-based live production and recording solution that uses the best software you've never heard of—although it does have a few rough edges.
22 Apr 2015